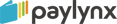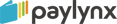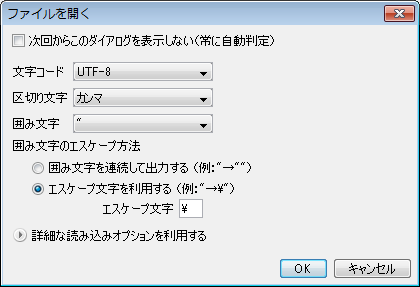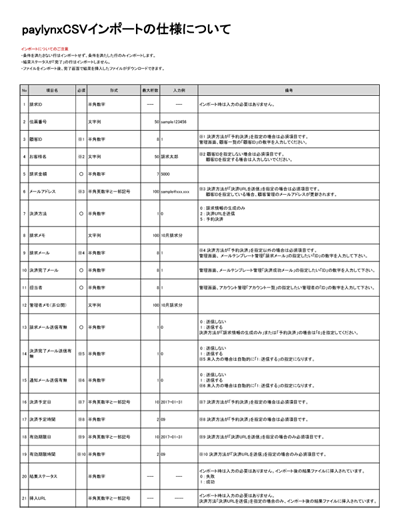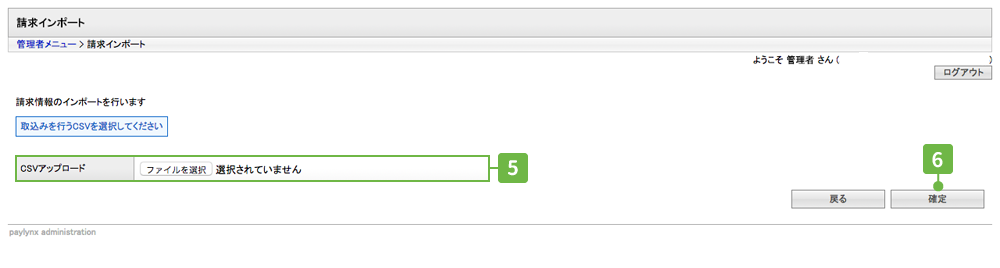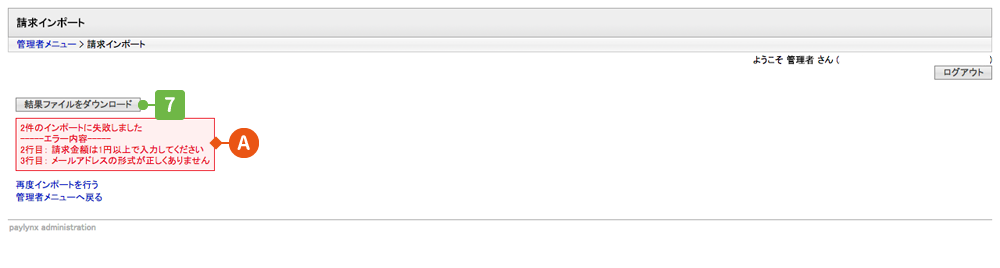マニュアルトップ >
5.[PC版]請求の管理 > 10.CSVインポートを行う
10.CSVインポートを行う
NEW
CSVファイルを使って一括で請求作業を行うことができます。
CSVデーター作成するときは、文字コードをUTF-8に設定してください。
特に、Excelの場合、自動的にShift-JISで開き文字化けの原因となりますのでご注意ください。
このページでは弊社推奨のCSV用のエディタソフト「SmoothCSV」での作成方法をご紹介します。
- CSVインポートファイルを作成します。
CSVインポートファイルのサンプルをダウンロードしてください。
→サンプルCSVファイルをダウンロードする
- セル内に改行が含まれている場合やその他の原因でExcelで正常に表示されない場合がございます。
CSVの閲覧、編集には弊社推奨のCSV用のエディタソフト「SmoothCSV」を使用ください。
■SmoothCSVのインストール
→http://smoothcsv.com/product
※JAVAがインストールされていない場合、ソフト起動時にJAVAのインストールウィザードが開きますので、合わせてインストールしてください。
■SmoothCSVの使用方法
「ファイル」より「開く」をクリックし「ファイルを開く」で下記の通りに設定ください。
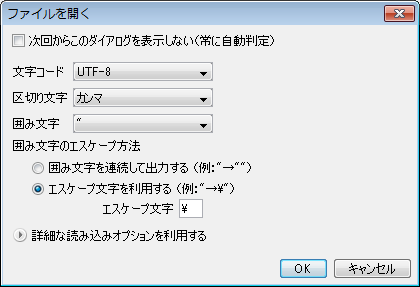
- SmoothCSVのインストールや使用方法についてはオンラインマニュアルがございますので、ご参考ください。
→http://smoothcsv.com/manual
- 仕様書をダウンロードして指定どおりにファイルを作成してください。
CSVインポートファイルのサンプルでは1行のみですが行数を増やすことで一括して請求することが可能です。
→仕様書(PDF)をダウンロード
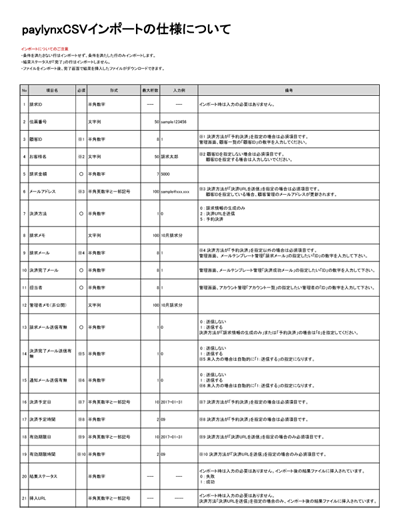
- 管理画面の「請求インポート」から作成したCSVファイルをアップロードします。
- 確定を押してください。
ポップアップウィンドウで「CSVの取り込みを行います。よろしいですか。」と表示されますので「OK」をクリックしてください。
- 完了画面が表示されます。インポートに成功した請求は「請求一覧」で確認できます。
「結果ファイルをダウンロード」をクリックすると結果ファイルをダウンロードすることができます。
入力内容にエラーがありインポートに失敗した請求は修正してインポートし直してください。
キーワード
- 請求に失敗した場合、エラー内容が表示されています。
今回の場合、1行目はインポートに成功して2・3行目は入力にエラーがありインポートに失敗しています。
エラー内容を参考にしてファイルを修正してください。
結果ファイルを利用してインポートし直す場合、結果ステータスが「完了」の行はインポートしません。
- CSVデーターは文字コードをUTF-8で出力しています。
Excelの場合、自動的に文字コードをShift-JISに設定して開くため文字化けの原因となりますのでご注意ください。
ExcelでのCSVデーターの詳しい開き方は以下のページをご参照ください。
→CSVファイルを開くときのご注意
- 結果ファイルは「請求インポート実績一覧」からもダウンロードできます。
→請求インポート実績一覧